How To Use Endnote In Word
If you're struggling with Microsoft Word footnotes or endnotes, you might find these tips helpful. Even if you're an old pro, you might learn something new.

Image: iStock/ijeab
Footnotes and endnotes are a big consideration in most academic writing, so knowing how to work with them is essential, whether you're in academia or writing a blog or white paper for business. The default settings in Microsoft Word are adequate in many cases, but you might run into a case where you need to customize your notes. Doing so isn't hard, but the way to do so isn't always intuitive. In this article, I'll show you four ways to change the defaults that aren't easy to determine.
SEE: 60 Excel tips every user should master (TechRepublic)
I'm using Microsoft 365 on a Windows 10 64-bit system, but these will work in older versions. You can insert, modify, and delete notes in the browser, but none of these tips will work in the browser. There's no demonstration file; you won't need one.
1. How to control placement of endnotes in Word
Word adds endnotes to the end of the document, which is the expected placement. You can easily change the default by using sections. For instance, if you want endnotes to follow the end of each chapter in a manuscript, you will add a section for each chapter and then use the End of Section option, shown in Figure A.
Figure A

Use this option to position endnotes at the end of each section in a document instead of at the end of the document.
To access this option, do the following:
- Position the cursor where you want to insert the endnote in text.
- Click the References tab and then click the dialog launcher for the Footnotes group.
- In the Location section, choose the End of Section option from the Endnotes dropdown.
- Click Insert.
If this option doesn't work as expected, check your section breaks. Now let's look at an easy, but not well-known trick to select all footnotes.
2. How to select all footnotes in Word
Selecting a footnote or endnote is easy. Simply click inside the area. Doing so allows you to modify text and even add direct formatting. But what if you want to select all of the footnotes in a document? There's an easy trick that allows this, but you might not know about it.
SEE: How to add a contact group for quick emailing to multiple recipients in Outlook (TechRepublic)
Click inside any footnote and then press Ctrl+A. Doing so will select all footnotes. This is a good trick if you need to update non-volatile fields in the footnote area: Select all of the footnotes and then press F9.
If you want to change the formatting for all footnotes, I don't recommend this route. Instead, change the style. For two more selection methods, read Office Q&A: Three ways to select all footnotes in a document.
3. How to change the formatting for all notes in Word
As I mentioned earlier, you can apply direct formatting to a footnote or endnote by clicking it and applying the formats you want. You won't want to take this route to change all footnotes. Instead, modify the built-in style instead.
You might not realize it, but there's a built-in style for footnotes and endnotes. It's hidden, though, by default, so the easiest way to modify it follows:
- Click on a footnote.
- On the Home tab, click the dialog launcher for the Styles group. Footnote Text and Endnote Text probably won't be in the Styles pane because they're both hidden styles. Click the Style Inspector option at the bottom of the Styles pane.
- In the resulting Style Inspector, click the Paragraph formatting dropdown and choose Modify (Figure B). Doing so opens the Modify Styles dialog.
- Make modifications to the style and click OK. Doing so will update all footnotes in the document.
Figure B
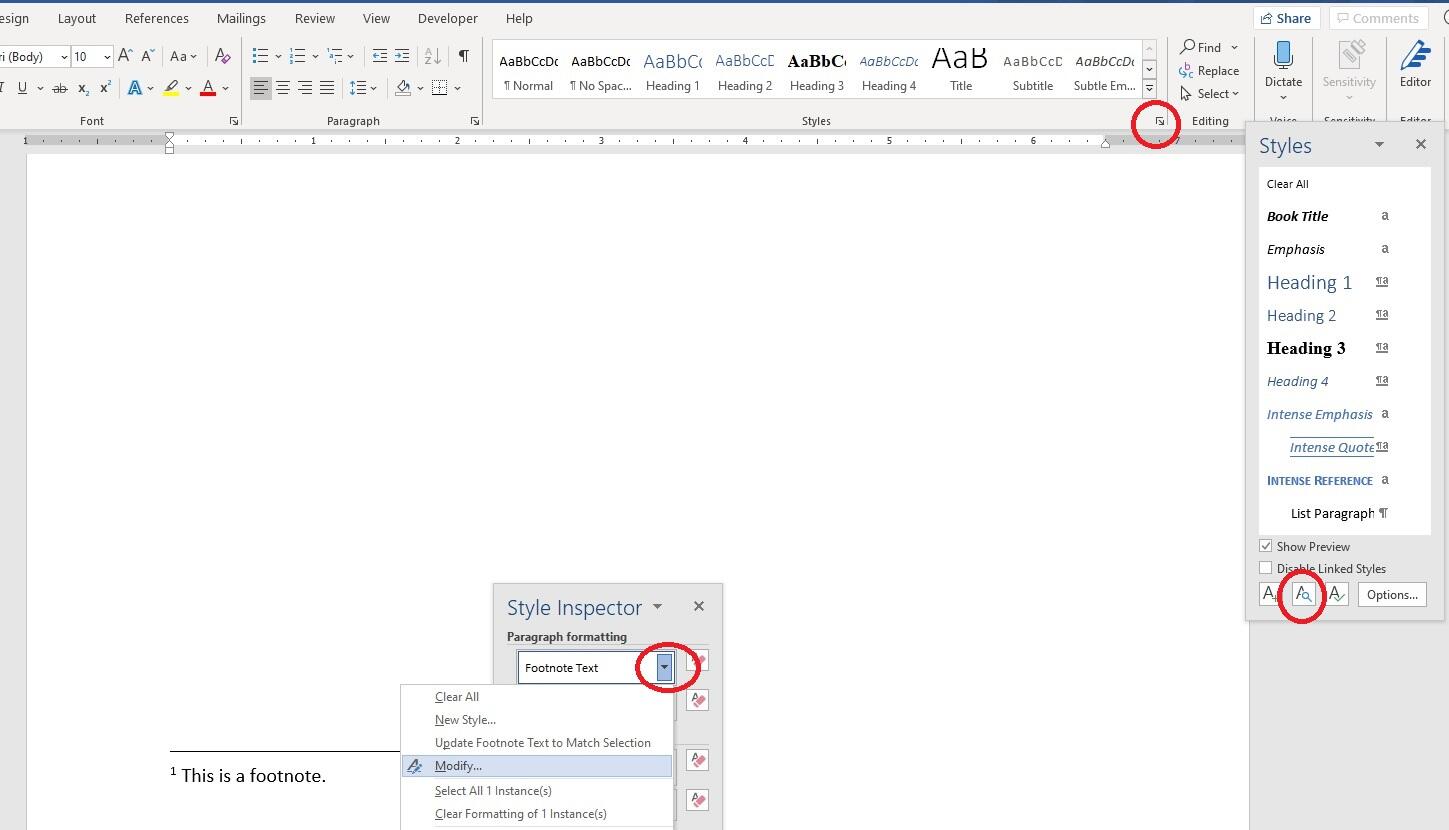
Modify a style.
Direct formatting is easy but modifying the style is the most efficient choice when updating all footnotes with the same format.
4. How to change the separator line in Word
Footnotes and endnotes are separated from body text by a thin separator line. For the record, this "line" can also be text, symbols, and even an emoji, although, most of the time, you'll probably just want to change the color or something similarly sedate. Let's illustrate by changing the color as follows:
- Click the View tab and choose Draft View (you can't see the Notes Pane in any other view).
- Click the References tab and then click Show Notes in the Footnotes. If you have both footnotes and endnotes, Word will prompt you to choose one. However, once the pane is open, both are available from the pane's dropdown.
- From the dropdown, choose Footnote Separator, which will display the default line.
- Select the line and choose a color from the Font Color dropdown. I chose red, as shown in Figure C.
Figure C
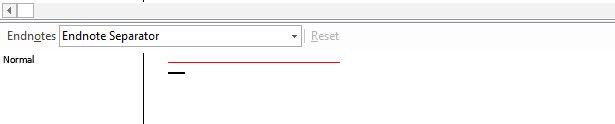
Change the separator line's color.
Use this feature to change or delete the separator line. Use the Font Size dropdown to change the line's thickness. You can even apply a highlight, enter text and symbols. The Notes pane isn't available in the browser.

Microsoft Weekly Newsletter
Be your company's Microsoft insider by reading these Windows and Office tips, tricks, and cheat sheets. Delivered Mondays and Wednesdays
Sign up todayAlso see
- How to add a drop down list to an Excel cell
- How to become a software engineer: A cheat sheet (TechRepublic)
- Zoom vs. Microsoft Teams, Google Meet, Cisco WebEx and Skype: Choosing the right video-conferencing apps for you (free PDF) (TechRepublic)
- Hiring Kit: Application engineer (TechRepublic Premium)
- Microsoft 365 (formerly Office 365) for business: Everything you need to know (ZDNet)
- The 10 most important iPhone apps of all time (Download.com)
- It takes work to keep your data private online. These apps can help (CNET)
- Must-read coverage: Programming languages and developer career resources (TechRepublic on Flipboard)
How To Use Endnote In Word
Source: https://www.techrepublic.com/article/4-tips-for-working-more-efficiently-with-footnotes-and-endnotes-in-word/
Posted by: turnerprouncer.blogspot.com

0 Response to "How To Use Endnote In Word"
Post a Comment